To put Beats Studio Buds in pairing mode, simply press and hold the button on the charging case until the LED light starts flashing. The Beats Studio Buds are a popular choice for wireless earbuds.
Whether you’re a workout enthusiast or a music lover on the go, these earbuds provide a perfect blend of style and sound quality. However, before you can start enjoying your favorite tunes, you need to pair them with your device.
We’ll guide you through the simple process of putting Beats Studio Buds in pairing mode, so you can effortlessly connect them to your smartphone or tablet. Let’s get started!
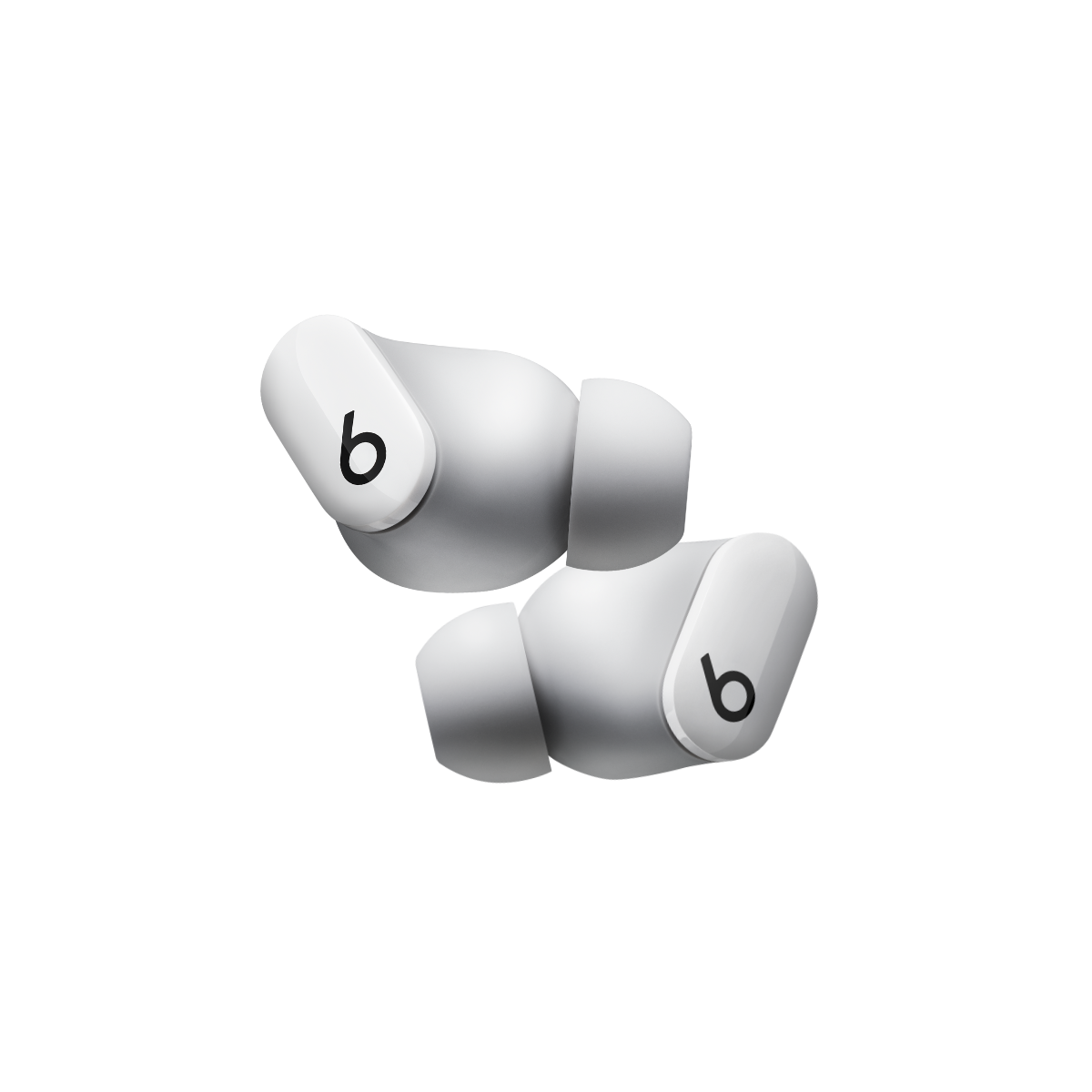
Credit: www.beatsbydre.com
Understanding Beats Studio Buds
When it comes to wireless earbuds, the Beats Studio Buds are a popular choice for their sleek design, advanced features, and superior sound quality. Whether you are a music enthusiast or someone who loves to listen to podcasts on the go, the Studio Buds offer an immersive audio experience. In this article, we will dive deeper into understanding the Beats Studio Buds and explore their design, features, and wireless connectivity.
Design And Features
The design of the Beats Studio Buds is both modern and compact, making them comfortable to wear for extended periods. These earbuds come in a variety of colors, allowing you to choose a style that suits your personal taste. Featuring an ergonomic design, the Studio Buds easily fit in your ears and stay secure during any activity.
One standout feature of the Beats Studio Buds is their active noise cancellation (ANC) technology. Whether you are in a crowded cafe or on a noisy train, ANC helps to block out external sounds, allowing you to focus on your audio. The transparency mode lets you remain aware of your surroundings without compromising audio quality.
Another highlight of the Studio Buds is their powerful sound performance. With powerful bass and crisp highs, these earbuds provide an immersive audio experience. Whether you are listening to your favorite music genres or engaging in voice calls, the Studio Buds deliver impressive audio quality.
| Key Features: | |
|---|---|
| Active Noise Cancellation (ANC) | Blocks out external sounds for an immersive listening experience. |
| Transparency Mode | Allows you to stay aware of your surroundings while enjoying your audio. |
| Powerful Sound Performance | Delivers deep bass and crisp highs for an enhanced audio experience. |
Wireless Connectivity
The Beats Studio Buds offer seamless wireless connectivity, allowing you to easily pair them with your devices. With Bluetooth 5.0 technology, you can enjoy a stable and efficient connection, ensuring a hassle-free listening experience. These earbuds are compatible with both iOS and Android devices.
Pairing the Studio Buds with your device is a straightforward process. Simply take the earbuds out of the charging case, open the Bluetooth settings on your device, and select the Studio Buds from the available list. Once paired, the earbuds will automatically connect to your device whenever they are within range.
With the Beats Studio Buds, you can also take advantage of voice assistant integration. Whether you prefer Siri or Google Assistant, you can easily access your voice assistant by using the “Hey Siri” or “Hey Google” voice commands. This feature allows you to control your audio, make calls, and more, all with a simple voice command.
- Straightforward pairing process
- Bluetooth 5.0 technology for stable connectivity
- Compatible with iOS and Android devices
- Voice assistant integration for easy control
Understanding the design, features, and wireless connectivity of the Beats Studio Buds is essential to getting the most out of these impressive earbuds. Whether you are a music lover, a podcast enthusiast, or someone who appreciates high-quality audio, the Studio Buds are sure to enhance your listening experience.

Credit: support.apple.com
Putting Beats Studio Buds In Pairing Mode
Pairing your Beats Studio Buds with your device allows you to enjoy your favorite music and take calls wirelessly. Follow these simple steps to put your Beats Studio Buds in pairing mode:
Step 1: Verify Battery Level
Before proceeding, make sure your Beats Studio Buds have enough battery power. A low battery level can cause issues during the pairing process.
If you’re unsure about the battery level, here’s how you can check it:
- Open the charging case.
- Place the left and right earbuds in their respective slots.
- Press and hold the button on the charging case to check the LED indicator lights.
- If all four lights illuminate white, the battery level is high. If only one or two lights illuminate, it’s recommended to charge the case and earbuds before pairing.
Step 2: Turn On Beats Studio Buds
Once you’ve confirmed the battery level, you can turn on your Beats Studio Buds and put them in pairing mode.
- Remove both earbuds from the charging case.
- Press and hold the button on one of the earbuds until you see a Flashing White LED light. This indicates that the earbuds are in pairing mode.
- Once the earbuds are in pairing mode, you can find them in the Bluetooth settings of your device.
- Select the Beats Studio Buds from the list of available devices to complete the pairing process.
After following these steps, you should have successfully put your Beats Studio Buds in pairing mode and connected them to your desired device. Enjoy your wireless listening experience!
Pairing Beats Studio Buds With A Device
Pairing your Beats Studio Buds with a device is a simple process that allows you to enjoy your favorite music and take calls wirelessly. In this section, we will guide you through the steps to pair your Beats Studio Buds with your device.
Step 3: Open Device’s Bluetooth Settings
To begin the pairing process, you need to open your device’s Bluetooth settings. This can usually be done by accessing the settings menu on your device and selecting the Bluetooth option. Look for the Bluetooth symbol, which typically appears as a small blue icon with a zigzag arrow. Tap on this option to proceed.
Step 4: Select Beats Studio Buds
Once you have accessed your device’s Bluetooth settings, you should see a list of available devices. Look for the name “Beats Studio Buds” in the list and tap on it to start the pairing process. It’s important to ensure that your Beats Studio Buds are in pairing mode at this stage. If they are not, please refer to the previous section where we explained how to put your Beats Studio Buds in pairing mode.
Bold, clear, and engaging, these steps will help you successfully pair your Beats Studio Buds with your device. Now, let’s move on to the next section where we will explore how to customize the settings of your Beats Studio Buds to enhance your listening experience.

Credit: www.pcrichard.com
Troubleshooting Pairing Issues
Having trouble with pairing your Beats Studio Buds? Don’t worry, troubleshooting pairing issues can help resolve common connectivity problems. Here are a few simple steps you can take to get your Beats Studio Buds back on track.
Resetting Beats Studio Buds
Resetting your Beats Studio Buds can solve many connectivity issues. To reset the buds, follow these steps:
- Place both earbuds in the charging case and close the lid.
- Keep the lid closed for at least 15 seconds.
- Open the lid and remove the earbuds.
Contacting Customer Support
If the troubleshooting steps do not resolve your pairing issues, it may be time to contact customer support. You can reach out to the Beats support team for further assistance. Make sure to have your product serial number and purchase details ready when you contact them.
Frequently Asked Questions Of How To Put Beats Studio Buds In Pairing Mode
How Do You Put Beats Studio Buds Wireless In Pairing Mode?
To put Beats Studio Buds wireless in pairing mode, make sure they are not connected to any device. Open the case and hold the button on the interior of the case until the LED flashes. Then, look for Beats Studio Buds in your device’s Bluetooth settings and connect.
How Do You Turn On Pairing Mode On Beats?
To turn on pairing mode on Beats, simply press and hold the power button until the LED indicator starts blinking. This puts the headphones in pairing mode, allowing them to be discovered and connected to your device.
Why Are My Beats Studio Buds Not Showing Up On Bluetooth?
Beats Studio Buds not showing on Bluetooth? Make sure Bluetooth is enabled on the device and Studio Buds are in pairing mode. Check if other devices can detect the Studio Buds. Resetting the earbuds or restarting the device may also help.
How Do I Connect My Beats Studio Buds To Multiple Devices?
To connect your Beats Studio Buds to multiple devices, follow these steps: 1. Open the Bluetooth menu on your first device. 2. Tap on “Beats Studio Buds” to pair. 3. Repeat this process on your other devices. 4. Once paired, the earbuds will automatically connect to the last device used.
Conclusion
Pairing your Beats Studio Buds is a simple process that can enhance your listening experience. By following the steps mentioned in this guide, you can easily put your Beats Studio Buds in pairing mode and connect them to your device.
Whether you’re using them for music, calls, or workouts, these wireless earbuds offer convenience and high-quality sound. Stay connected and enjoy your favorite audio content with ease. Happy pairing!





