How to Pair Beats Studio Buds Quickly and Effortlessly
Pairing Beats Studio Buds is done by following a simple process on your device. Beats Studio Buds are a popular choice for music enthusiasts who value high-quality sound and convenience.
These wireless earphones offer a seamless audio experience, but before you can start enjoying your favorite tunes, you need to pair them with your device. In this guide, we will walk you through the quick and easy steps to pair Beats Studio Buds with your smartphone or tablet.
Whether you’re an Android or iOS user, the pairing process is similar and hassle-free. So, let’s jump right in and get your Beats Studio Buds connected to your device in no time.
Choosing The Right Pairing Method
When it comes to pairing your Beats Studio Buds, selecting the correct method is essential for a seamless and hassle-free connection. Understanding the available options will help you choose the most suitable pairing method for your specific needs. In this guide, we will explore two popular methods: Bluetooth pairing and Quick pairing.
Bluetooth Pairing
Bluetooth pairing is the traditional method of connecting devices wirelessly. It allows you to connect your Beats Studio Buds to any Bluetooth-enabled device, such as smartphones, tablets, or laptops. This method ensures compatibility with a wide range of devices, offering flexibility and convenience.
To initiate Bluetooth pairing, follow these simple steps:
- Put your Beats Studio Buds in pairing mode by pressing and holding the button on the charging case until the LED light starts flashing.
- Access the Bluetooth settings on your device and enable Bluetooth.
- Select your Beats Studio Buds from the list of available devices.
- Once connected, you’re ready to enjoy a wireless audio experience with your Beats Studio Buds.
Quick Pairing
Beats Studio Buds also support Quick pairing, which provides a faster and more streamlined connection process, specifically designed for Apple devices. This method leverages the proximity of your Beats Studio Buds to your iPhone, iPad, or Mac, allowing for an effortless pairing experience.
To use Quick pairing, please follow these steps:
- Open the Beats Studio Buds charging case near your Apple device.
- A pop-up will appear on your Apple device’s screen, displaying information about the Beats Studio Buds.
- Tap the “Connect” button to establish a connection.
- Once connected, you’re ready to enjoy your favorite music or take calls wirelessly.
Whether you choose Bluetooth pairing or Quick pairing, both methods offer convenient ways to connect your Beats Studio Buds with your desired devices. Consider the compatibility and device proximity when deciding which pairing method best suits your preferences. Now that you know the steps involved, you can effortlessly pair your Beats Studio Buds and elevate your audio experience.
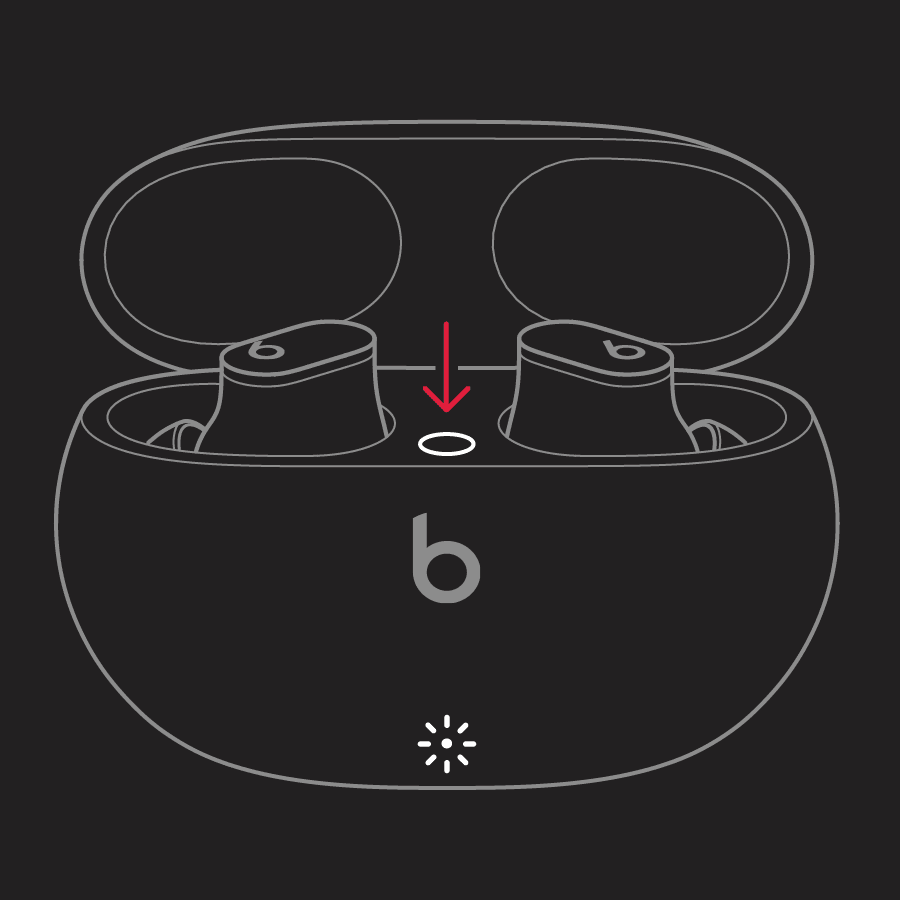
Credit: support.apple.com
Preparing Your Device For Pairing
Enable Bluetooth Enable Bluetooth
Before you start pairing your Beats Studio Buds, ensure that Bluetooth is enabled on your device. To do this, follow these simple steps:
- Go to your device’s Settings menu.
- Look for the Bluetooth option and tap on it.
- Toggle the switch to On to enable Bluetooth.
Update Firmware Update Firmware
It’s crucial to update the firmware of your Beats Studio Buds to ensure smooth pairing and optimal performance. Follow these steps to update the firmware:
- Download the Beats app from your device’s app store.
- Open the Beats app on your device.
- Tap on the Studio Buds option to access the settings.
- Check for any available firmware updates and tap on Update.
- Wait for the firmware update to complete.
By enabling Bluetooth and updating the firmware, you pave the way for a seamless and hassle-free pairing experience with your Beats Studio Buds. Following these preliminary steps ensures that your device is prepared and ready to connect to your Beats Studio Buds effortlessly.
Pairing Beats Studio Buds
To enjoy the immersive sound experience of your Beats Studio Buds, you first need to pair them with your devices. Whether you’re using an iPhone, Android, or any other compatible device, the process is simple and hassle-free. Let’s explore the various methods for pairing your Beats Studio Buds.
Using The Beats App
If you prefer a seamless and convenient way to pair your Beats Studio Buds, consider using the Beats app. This dedicated application allows you to effortlessly connect your buds to your device. Simply download the Beats app from the App Store or Google Play Store, open it, and follow the on-screen instructions to pair your Beats Studio Buds with your smartphone or tablet.
Manual Pairing
Manual pairing is an alternative method for connecting your Beats Studio Buds to your device. By following a few simple steps, you can establish a reliable connection without using the Beats app. To manually pair your buds, ensure that they are charged and then navigate to the Bluetooth settings on your device. Select the Beats Studio Buds from the list of available devices, and you’re all set to enjoy your favorite music and audio content.
Troubleshooting Common Pairing Issues
Pairing your Beats Studio Buds to your device should be a seamless process, but occasionally, you may encounter some common issues. In this section, we will explore the troubleshooting steps for connection problems and compatibility issues to help you solve them swiftly.
Connection Problems
If you are experiencing difficulties connecting your Beats Studio Buds to your device, try the following troubleshooting steps:
- Ensure that your Beats Studio Buds are fully charged. Low battery levels can cause connection issues.
- Turn off your Beats Studio Buds and the Bluetooth on your device, then turn them both back on again.
- Make sure that your device’s Bluetooth is enabled and in pairing mode.
- Reset your Beats Studio Buds by placing them in the charging case, then press and hold the button on the back of the case until the LED light flashes.
- Try pairing your Beats Studio Buds with a different device to determine if the issue is specific to one device.
- Update the firmware of your Beats Studio Buds by connecting them to the Beats app or checking for updates on the official Beats website.
Compatibility Issues
If your Beats Studio Buds are not pairing correctly with your device, it could be due to compatibility issues. Consider the following troubleshooting steps:
- Check the compatibility of your device with Beats Studio Buds. Ensure that your device supports Bluetooth connectivity and is compatible with the version of Bluetooth used by the Beats Studio Buds.
- Disable any interference-causing devices or Wi-Fi networks that may be affecting the connection.
- Try unpairing and then re-pairing your Beats Studio Buds with your device. This can refresh the connection and resolve compatibility issues.
- If the issue persists, reach out to the Beats customer support team for further assistance.
| Connection Problems | Compatibility Issues |
|---|---|
| 1. Fully charge your Beats Studio Buds. | 1. Check device compatibility. |
| 2. Turn off and on both Beats Studio Buds and device Bluetooth. | 2. Disable interference-causing devices or Wi-Fi networks. |
| 3. Ensure device Bluetooth is enabled and in pairing mode. | 3. Unpair and re-pair Beats Studio Buds with your device. |
| 4. Reset Beats Studio Buds by placing them in the charging case and holding the button on the case. | 4. Contact Beats customer support for assistance. |
| 5. Try pairing with a different device. | |
| 6. Update the firmware of your Beats Studio Buds. |
Tips For Seamless Pairing Experience
When it comes to your audio experience, the quality of the connection between your device and your Beats Studio Buds is crucial. To ensure a seamless pairing experience, there are a few tips that can help you along the way. From maintaining battery levels to optimizing your device settings, these simple steps will make your audio experience truly exceptional.
Maintaining Battery Levels
Keeping your Beats Studio Buds battery levels in check is an essential aspect of maintaining a seamless pairing experience. Here are a few pointers to help you:
- Charge your Beats Studio Buds fully before the initial pairing to ensure optimal performance.
- Regularly check the battery levels of your Beats Studio Buds using the battery widget on your device or the Beats app.
- Consider turning off your Beats Studio Buds when not in use to conserve battery life.
- When charging your Beats Studio Buds, make sure to use the original charging cable to avoid any compatibility issues.
Optimizing Device Settings
Optimizing your device settings can greatly enhance your pairing experience with Beats Studio Buds. Here’s what you can do:
- Compatibility matters – Ensure that your device is compatible with Beats Studio Buds. Check the manufacturer’s website or product documentation for specific details.
- Keep your device’s operating system up to date to benefit from the latest features and bug fixes that can improve the pairing experience.
- Clear any previous Bluetooth pairings from your device to avoid confusion during the pairing process.
- When pairing, make sure your device is within a reasonable range of the Beats Studio Buds to establish a strong and stable connection.
- If you are experiencing connection issues, try restarting your device and the Beats Studio Buds.
By following these tips, you can ensure a seamless pairing experience with your Beats Studio Buds, allowing you to enjoy your audio in the best possible way.

Credit: www.beatsbydre.com

Credit: www.beatsbydre.com
Frequently Asked Questions Of How To Pair Beats Studio Buds
How Do You Put Beats Studio Buds In Pairing Mode?
To put Beats Studio buds in pairing mode, open the charging case and ensure Bluetooth is on. Press and hold the button on the case for a few seconds until the LED indicator starts flashing. Then, locate the Beats Studio buds on your device and select them to pair.
Why Are My Studio Beats Not Connecting?
Ensure your Beats Studio headphones are charged and in pairing mode. Go to your device’s Bluetooth settings, forget the headphones, and then reconnect to them. Resetting your headphones or updating their firmware might also resolve the issue.
How Do I Pair My Beats Studio Buds To My Switch?
To pair your Beats Studio buds to your Switch, go to the Switch’s main menu and open the System Settings. Under Controllers and Sensors, select Change Grip/Order. Press and hold the power button on your Beats Studio buds until they enter pairing mode.
On the Switch, choose the desired controller. Done!
How Do I Pair My Beats Headphones?
To pair your Beats headphones, turn them on and put them in pairing mode. Go to your device’s Bluetooth settings and select your Beats to connect.
Conclusion
To sum up, pairing Beats Studio Buds is a seamless process that enhances your listening experience. With these simple steps, you can easily connect the buds to your devices and enjoy high-quality sound on the go. By following these guidelines, you’ll be able to make the most out of your Beats Studio Buds and immerse yourself in a world of premium audio.





